|
Home > Reports > Ride Summary Charts
Ride Summary Charts
Ride Summary Charts enable the visualization of ride by ride progress for 38 (as of this writing) ride based statistics. To navigate to Ride Summary charts highlight [Reports] and click on [Ride Summary Charts] from the main menu.
You provide a Start Date and an End Date to limit the rides you want to report on. Additionally, you can enter in a Tag to further limit the rides returned by the search. The system will attempt to match the tag on a "contains" basis in the Description column of a ride. The corresponding Description textarea is found on the Edit Ride tab of each ride page.
There is a special tag (HWU) which stands for Humon Warm Up. It's supposed to used on rides where you're performing a threshold test using the Humon protocol. There are 2 statistics that are meant to be used with respect to Humon threshold tests: Watts @ Humon First Red Second and BPM @ Humon First Red Second. Although these statistics will still work with untagged rides, they are pretty meaningless when done outside of a threshold test, and they will impart a big performance hit to graph display when done in this context.
You also must provide a Width and Height for the chart (in pixels) and select a background color (either White or Black).
You must also select at least one, and not more then 6 Data Series per graph. You configure a Data Series by selecting the name of the series along with the Chart Type (either line or point), Color, and Y Axis Type (either Primary or Secondary). When you are done configuring a series you click the [Add Data Series] button to add the series to the list of series that will eventually be displayed on the graph. After adding a series to the graph, you can delete it by clicking on the [Delete] button for that series. When you are done configuring Data Series's you click the [Build Chart] button to build the chart.
The charts are implemented as images. If you are using a desktop browser you should be able to use that browser's utility to save the image to your local file system if so desired. For instance in Firefox/Win XP you can right click on an image and click [Save As] from the ensuing context menu.
Here's an example of a chart that's displaying all the Humon threshold tests for 2019:
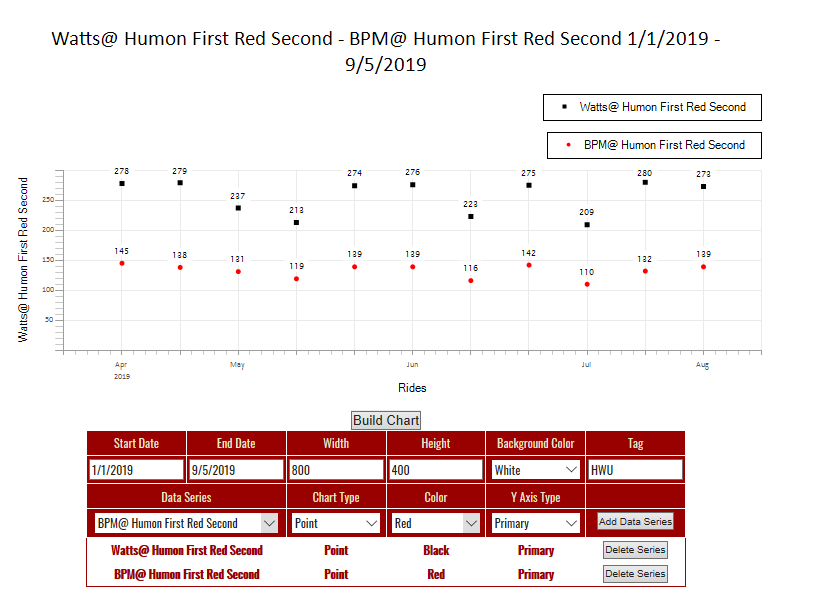
You enter in HWU in the Description textarea on the Edit Ride tab of a ride page to make that ride appear in an HWU chart.
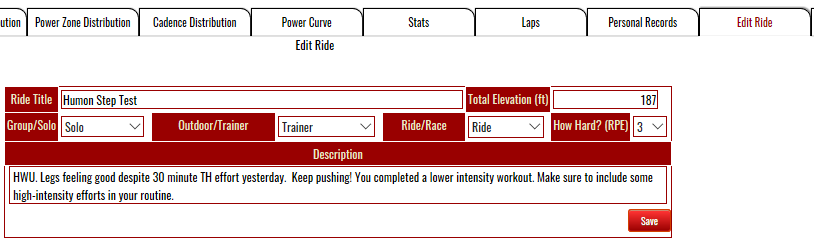
You can invent your own tags and use them the same way as in the preceding example. This chart uses the tag "CRCofA" to limit the chart's reporting to a series of 2019 club races.
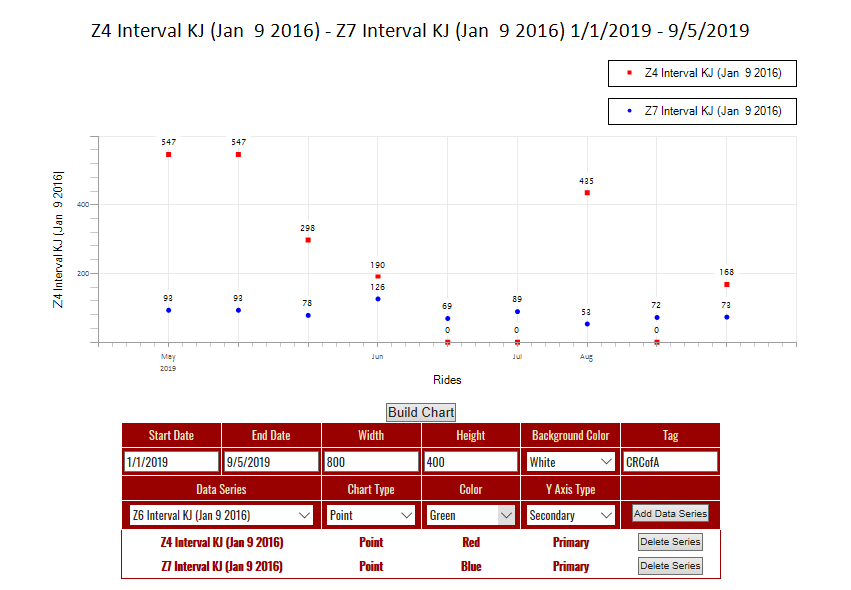
Here's the Comments field of a ride page that the above chart is reporting on: 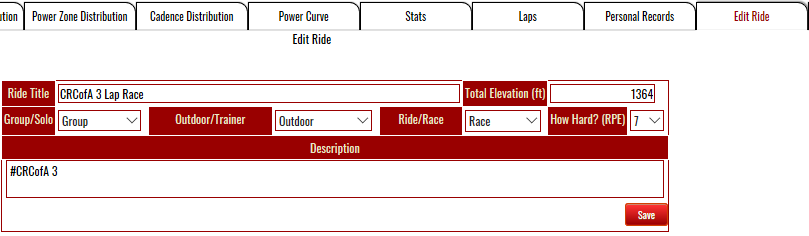
See also
| 




